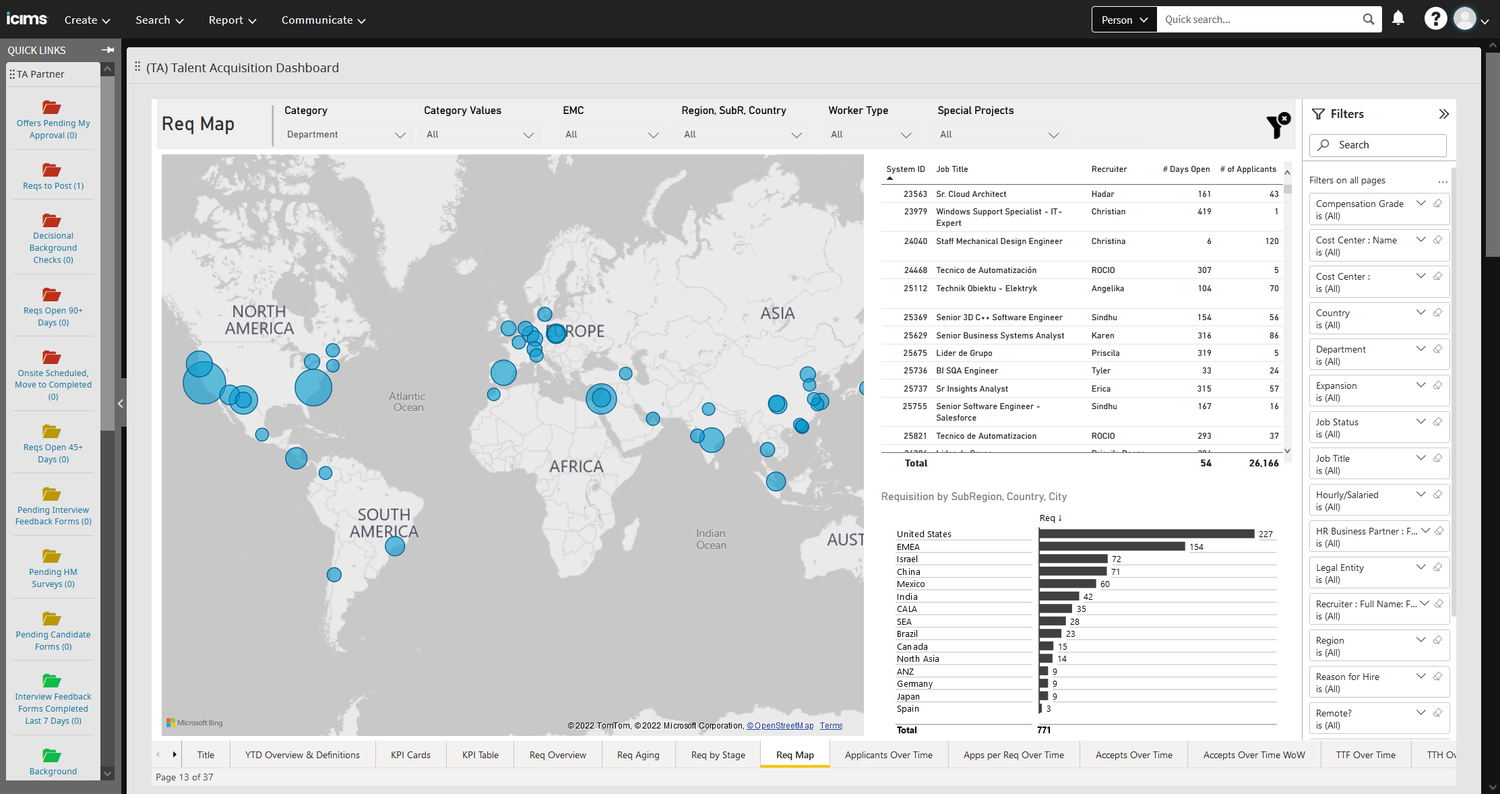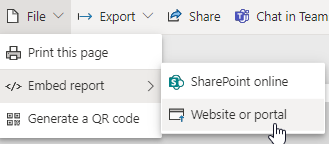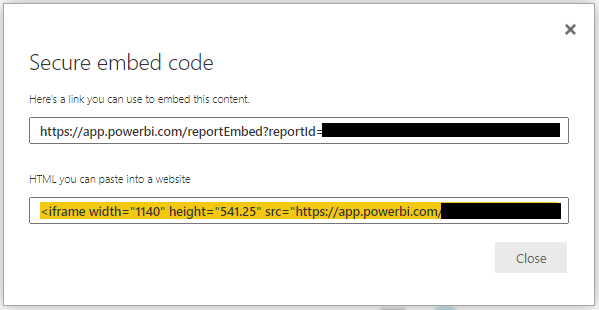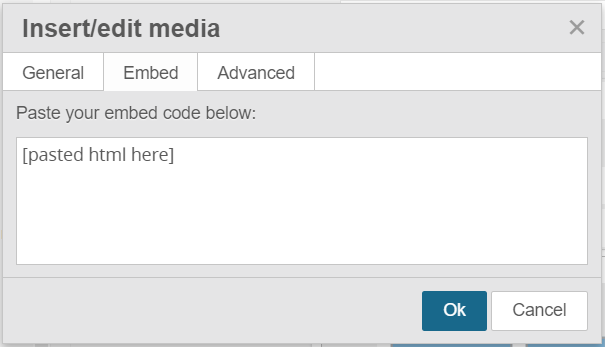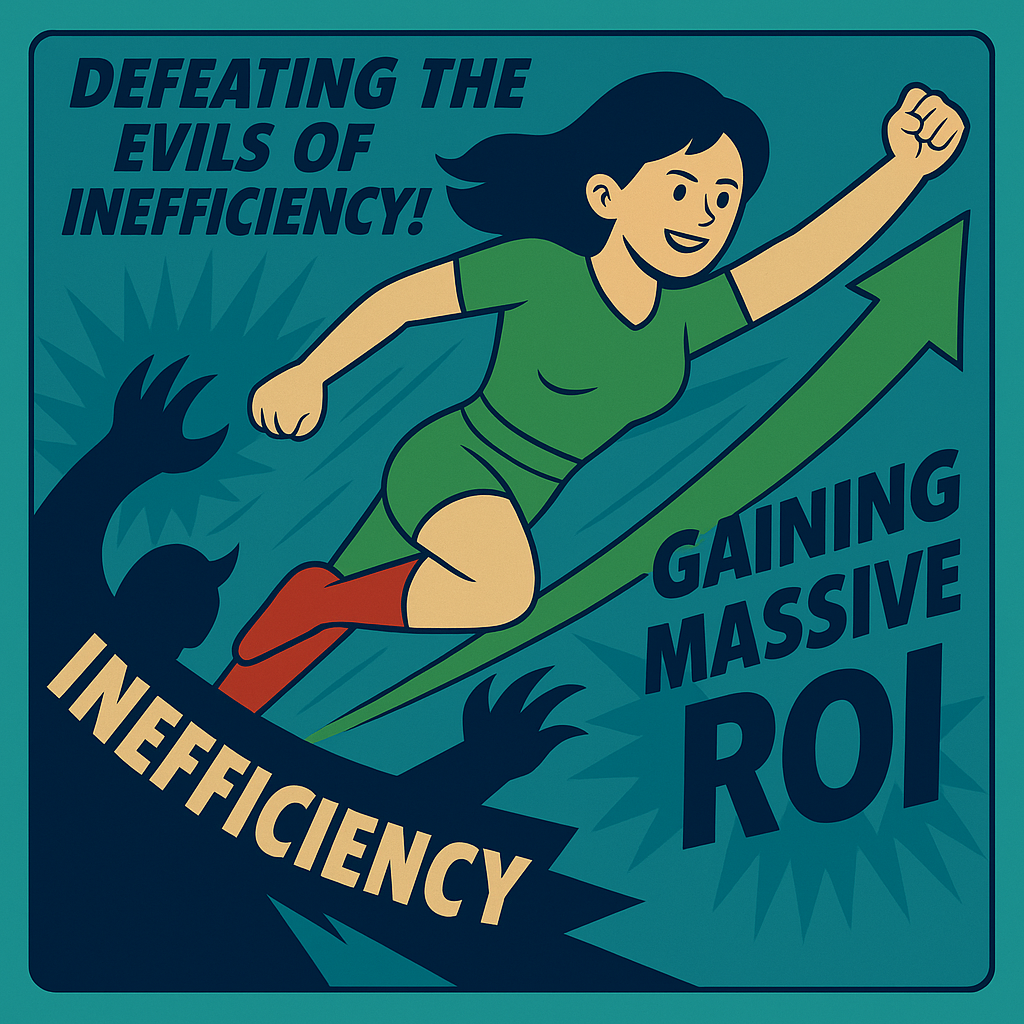In today’s competitive talent acquisition landscape, recruiters and TA leaders need instant access to powerful analytics without switching between platforms. This comprehensive guide shows you exactly how to integrate Power BI dashboards directly into your iCIMS Applicant Tracking System for a streamlined recruiting analytics experience.
Why Integrate Power BI with iCIMS? The Benefits for Talent Acquisition Teams
Recruiting teams using iCIMS as their applicant tracking system and Power BI for recruitment analytics face a common challenge: toggling between systems disrupts workflow and reduces efficiency. By embedding your Power BI dashboards within the iCIMS platform, you’ll experience:
- Seamless access to TA metrics without leaving your ATS
- Higher adoption rates of analytics tools among recruiters
- More data-driven hiring decisions
- Streamlined reporting workflows for TA leadership
Step-by-Step: How to Embed Power BI Reports in iCIMS
Follow these detailed instructions to bring your Power BI recruiting analytics directly into your iCIMS ATS:
1) In Power BI, navigate to File > Embed report > Website or portal
2) In the window that pops up, copy the HTML embed code from the second field (note you can customize the width and height of the results in this HTML as well).
3) In your iCIMS dashboard, go to Report > Manage Dashboards
4) Create a new panel with Type set to Text
5) Create a report in this panel and click the Insert/Edit Media icon and select the Embed tab
6) Paste your Power BI HTML code into the text area below and click Ok
7) Save your new iCIMS dashboard with embedded Power BI analytics
Optimizing Your Power BI Embed Code for iCIMS
The default embed code may not display optimally within the iCIMS interface. After extensive testing, we’ve developed this improved iframe code for better integration:
<iframe style=”position: relative; top: 0px; bottom: 0px; right: 0px; width: 100%; border: none; margin: 0; padding: 0; overflow: hidden; height: 900px;” title=”MDF Dashboard” src=”https://app.powerbi.com/reportEmbed?reportId=[insert rest of the url here]” width=”1140″ height=”900″ frameborder=”0″ allowfullscreen=”allowfullscreen”></iframe>
Understanding the Limitations of Embedded Power BI in iCIMS
When embedding Power BI reports in iCIMS, you should be aware of certain functionality limitations:
- Bookmarking specific views is not supported
- Full-screen mode cannot be accessed directly
For enterprise TA teams needing these features, programmatic embedding offers a more advanced solution, though it requires additional development resources.
Advanced Implementation: Automating Data Flow Between iCIMS and Power BI
To maximize the value of your integrated TA analytics, set up automated data refresh between iCIMS and Power BI:
- Establish an FTP connector with iCIMS (additional fees may apply)
- Request iCIMS HelpDesk to schedule daily exports of Person, Requisition, and Recruiting Workflow reports to your FTP server
- Collaborate with IT to sync the FTP folder to your company’s SharePoint site
- Also ask IT to create an automation to remove files older than one day
- Configure Power BI to source recruitment data from the SharePoint folder when refreshing results
- Set up automatic daily refresh schedules in Power BI
This automation ensures your team always has access to current Power BI metrics directly within iCIMS.
Results: Transforming Recruitment Analytics with Integrated iCIMS and Power BI
Organizations that have implemented this iCIMS-Power BI integration report significant improvements in data utilization. When recruitment analytics are accessible within the daily workflow of your iCIMS users, teams make more informed hiring decisions and better leverage their talent acquisition data.
The technical implementation is straightforward, but the impact on your recruitment operations can be profound. By bringing together the robust applicant tracking capabilities of iCIMS with the powerful data visualization features of Power BI, you create a comprehensive talent acquisition analytics solution that drives better hiring outcomes.
Whether you’re a TA operations specialist, recruitment analytics leader, or iCIMS system administrator, this integration represents a significant opportunity to enhance your recruitment technology stack and improve data-driven decision making across your talent acquisition function.